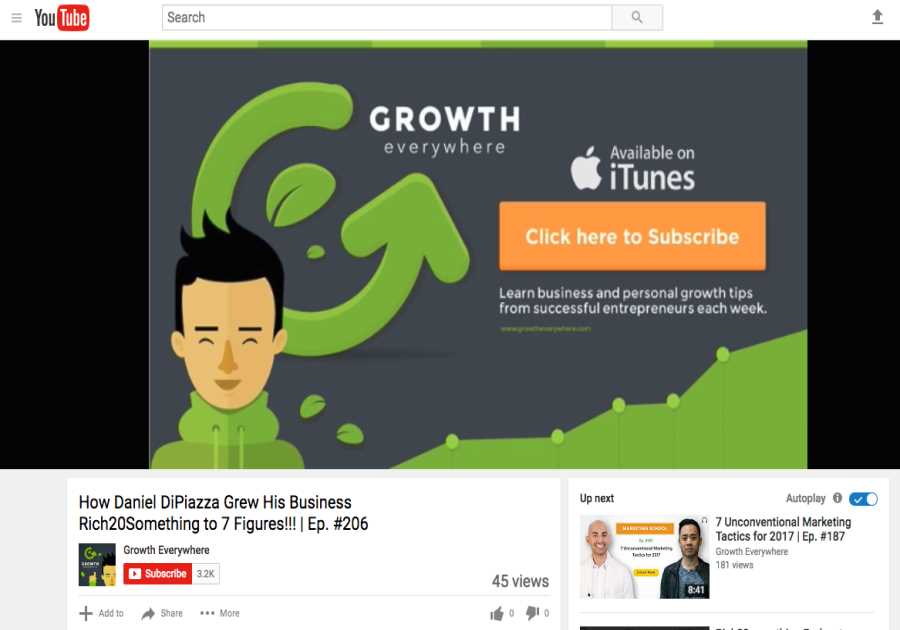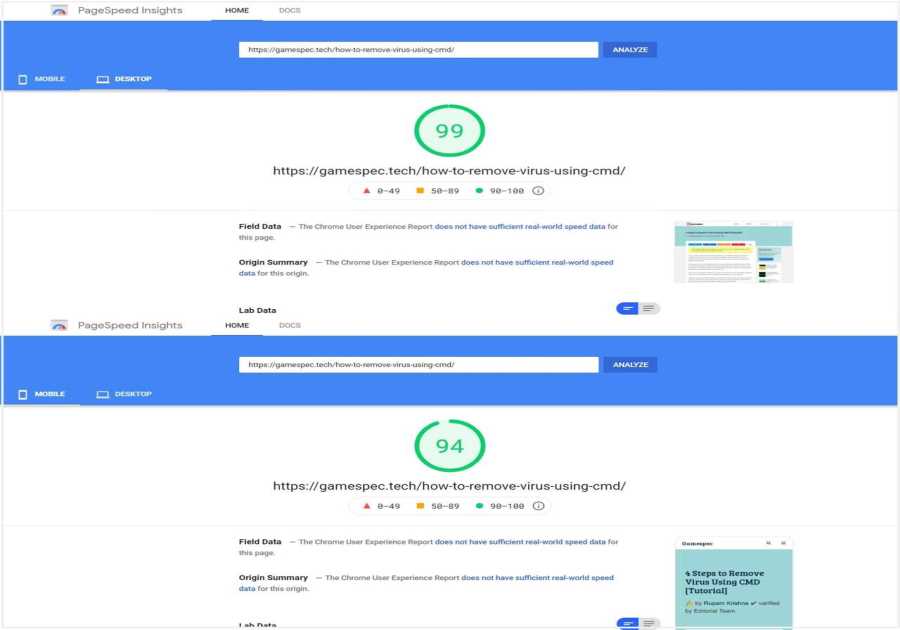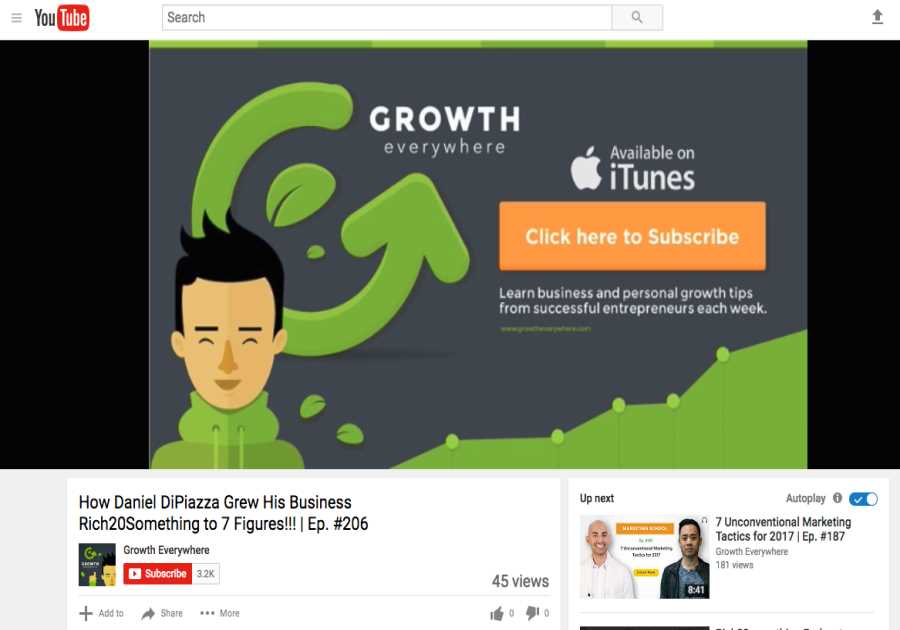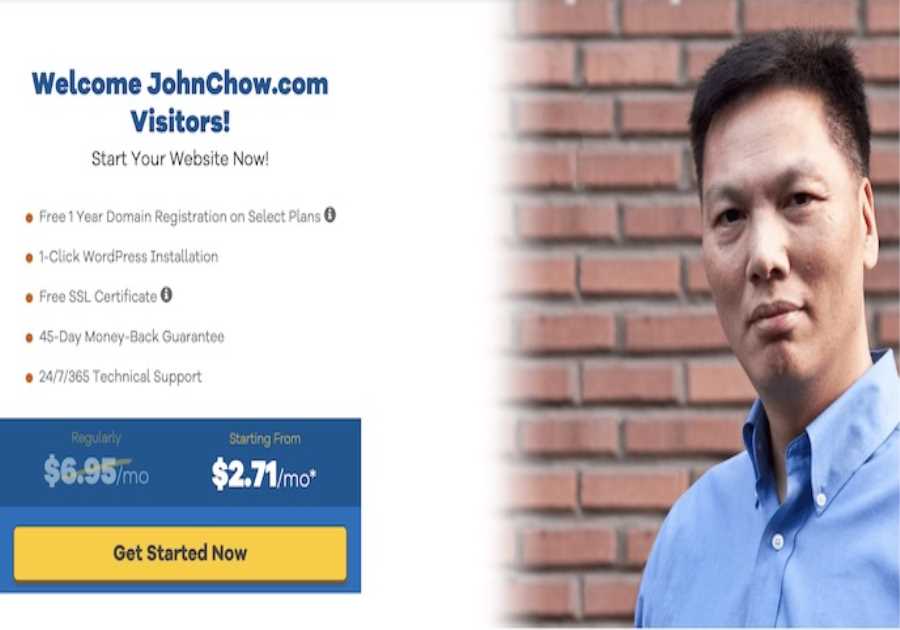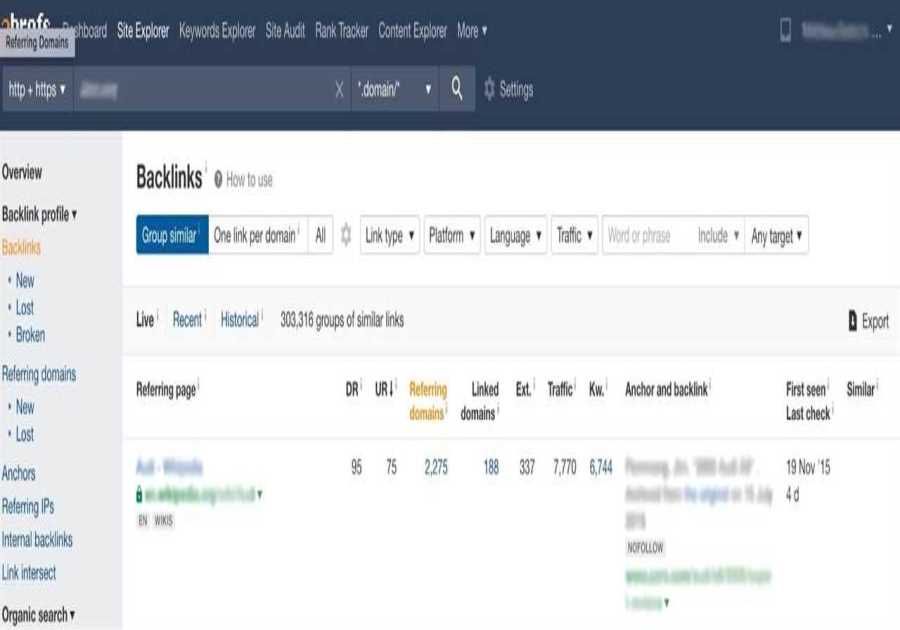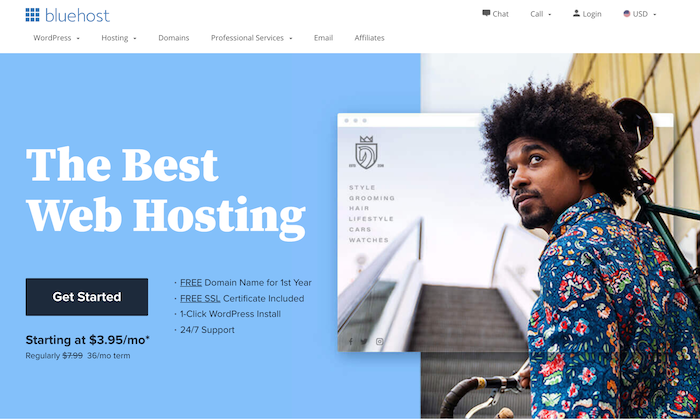
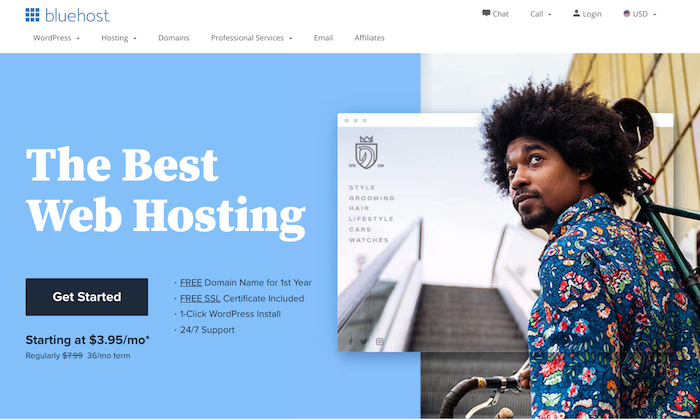
Disclosure: This content is reader-supported, which means if you click on some of our links that we may earn a commission.
Choosing WordPress is the best way to start your website off the right foot. It’s a powerful, flexible, and arguably the most famous content management system that’s great for beginners and experts.
But to get the most out of WordPress, you need an excellent hosting service.
Your web host does a lot when it comes to your website. It determines how reliable, how fast, and how much downtime your site experiences. Then there’s security, 24/7 support, plugin support… the list goes on.
As someone who has created and managed many websites in my career, Bluehost is my holy grail for WordPress hosting. And not without reason!
Installing WordPress on Bluehost is super easy as it installs automatically upon signing up. What’s more, Bluehost is officially recommended by WordPress and is the world’s largest web hosting company. We’re talking more than two million domains, guys!
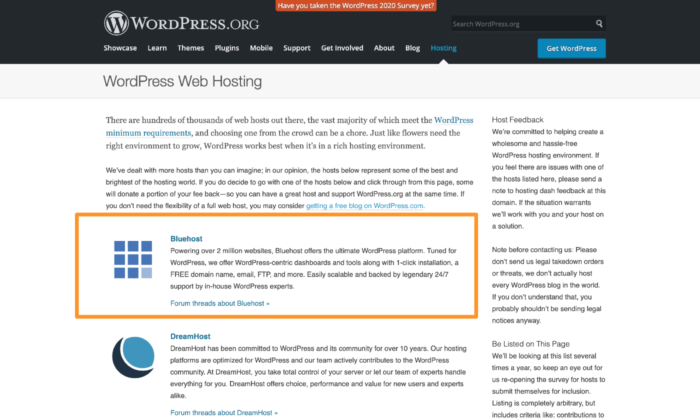
And all you need is five minutes to get everything sorted.
In this guide, I’ll show you a step-by-step of how to install WordPress with Bluehost and set up your WordPress website.
Let’s get started.
Your 2-minute Cheat Sheet
Running short on time? Here’s a quick gist of everything you need to know to install WordPress.
First, you have to choose a web hosting provider that is reliable and affordable—kind of like Bluehost, which is why I’ve picked them as the hosting provider for this guide.
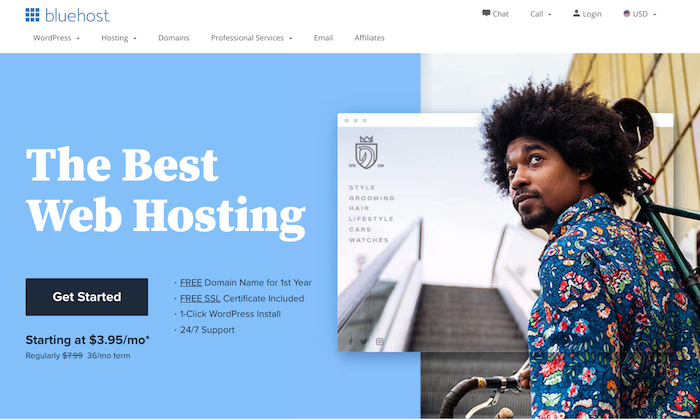
You have to sign up with Bluehost, which involves additional steps like choosing a hosting plan, creating a new domain name, confirming account details, and making the payment.
As someone who loves cutting a fantastic deal (who doesn’t?), I advise you to opt for the 36-month plan to get the cheapest deal. I know making a three-year commitment right off the bat may sound risky, but trust me—it’s worth it.
Next, you have to shift your focus on installing WordPress on Bluehost.
You start by creating a website. Go to My Sites and then Create Site. After filling in your website information, all you need to do is choose your domain and hit Next. Bluehost will start installing WordPress automatically.
Simply installing WordPress isn’t enough, though.
You’ll have to set it up and customize it to benefit from launching a website. You can either use the regular WordPress dashboard or Bluehost dashboard to set up your website. As we’re focusing on using WordPress with Bluehost, I’ll discuss how you can use Bluehost tools to customize your WordPress website.
Pick a theme or design for your website by visiting the Bluehost marketplace. Also, install additional WordPress plugins that you think can boost your site’s functionality.
Bluehost automatically installs some WordPress plugins that it believes are essential, like Akismet Anti-Spam, Jetpack, and MonsterInsights. You can either leave the plugins be or delete them and install new ones—the choice is yours!
Next, create relevant content for your website, and when done, click on Launch your site.
Voila! Your WordPress website is now live on Bluehost’s servers.
Want more details? Keep reading as I get into all the details.
Step 1: Signing up with Bluehost
Before you install WordPress, you need a Bluehost account.
This is a comprehensive process where you need to select your hosting option, domain name, and pay for your subscription plan.
Choose a Hosting Plan
A good hosting plan should meet your needs, and Bluehost gives you plenty of options to ensure you choose the best one.
Your options include:
Shared hostingVPS hostingDedicated hostingWordPress hosting Managed WordPress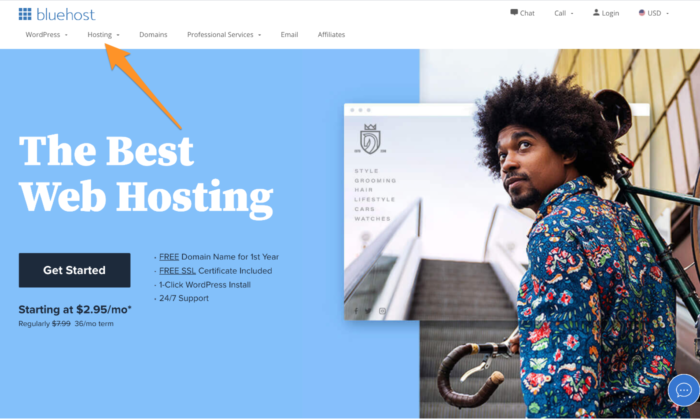
I recommend starting with the cheapest shared hosting plan—provided it meets your requirements. You have options that start at $2.95 per month, like the Shared WordPress Hosting plan, so you don’t have to feel limited. Click here to learn more and sign up.
Get a New Domain Name
If affordability doesn’t make Bluehost one of your best web hosting providers, the fact that it offers tons of useful freebies will.
You get a free domain name (for the first year) with all Bluehost plans. Once you’ve selected your hosting plan, just click on Create a new domain and choose your free domain.
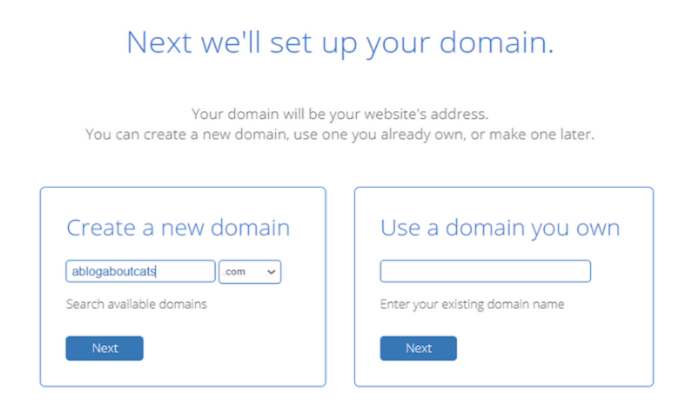
Type in your chosen name into the domain search, and Bluehost will display a list of available or similar domain extensions. I’ll also encourage opting for a .com domain as it looks more professional. Plus, it can help you earn brownie points in the eyes of your visitors.
Alternatively, if you already have a registered domain with a third-party domain registrar, you can continue using that instead of creating a new one with Bluehost. Click on Use a domain you own and press Next. Bluehost will walk you through the process.
Enter Your Account Credentials and Confirm Your Plan Details
Fill out your personal information to create your account on the website. You can also sign in with Google to speed up the process.
Next, you have to confirm your plan details.
Bluehost has several premium add-ons by the fault, so make sure you go through them carefully and remove ones you don’t need. These include:
Domain Privacy + Protection (starting from $11.88 a year)SiteLock Security Essentials (starting from $23.88 a year)CodeGuard Basic (starting from $2.99 a year)Bluehost SEO Tools (starting from $23.88 $ a year)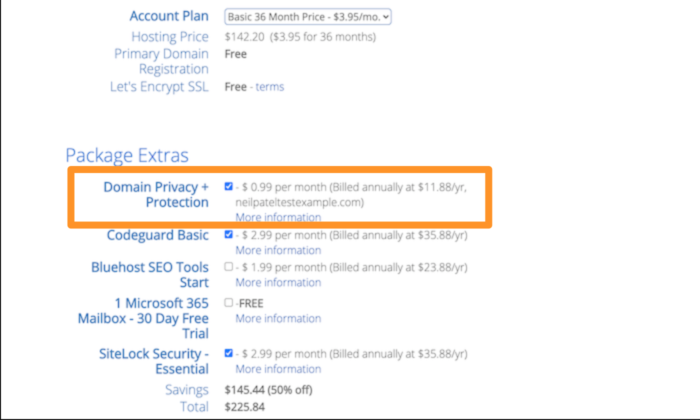
I highly recommend investing in Domain Privacy + Protection as it keeps your personal information off the public record, replacing it with Bluehost’s business information. As a result, nobody can access your phone number, email address, or home address.
Lastly, you can set the number of years you want to sign up with Bluehost. Although the minimum commitment is one year, you can choose to pay for up to three years upfront. This is highly recommended as it’ll get you the best value.
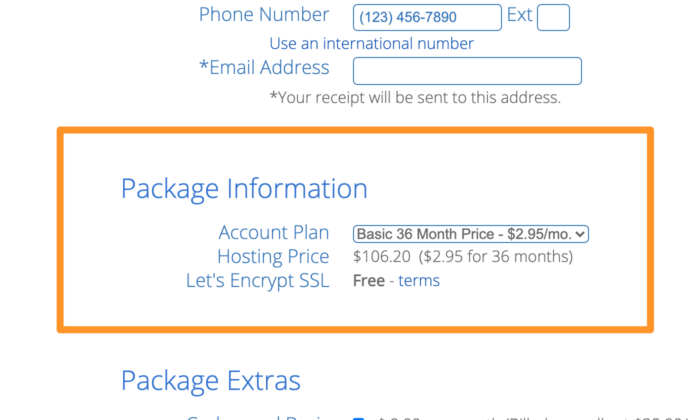
Pay the Subscription Money
Finally, all that’s left to do is enter your payment details and confirm your order.
You’ll see the payment information section where you have to fill in your payment details. You can either pay with a credit card or look for other payment options.
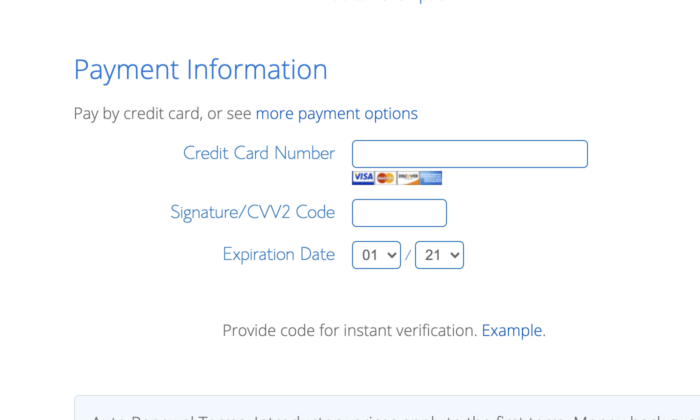
The good news is Bluehost provides a 30-day money-back guarantee. So if you’re dissatisfied with your service, you can always get a refund.
Step 2: Install WordPress on Bluehost
With your web hosting provider in place, you can focus on installing WordPress on the host.
Just like making an account, WordPress installation is also quick and easy thanks to the hosting provider’s user-friendly interface and one-click installation feature.
Simply follow the below steps to install WordPress on Bluehost.
Create Your Website
After logging in to your Bluehost account, go to the My Sites tab on the side menu. Click on Create Site located on the top right-hand side of your screen.
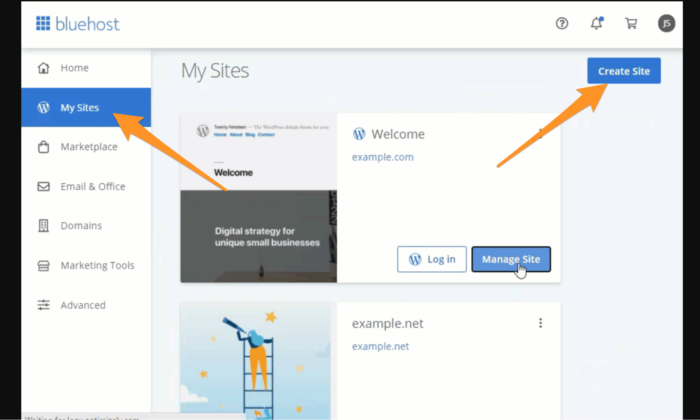
Follow this by filling in basic information about your site, such as your site name and tagline.
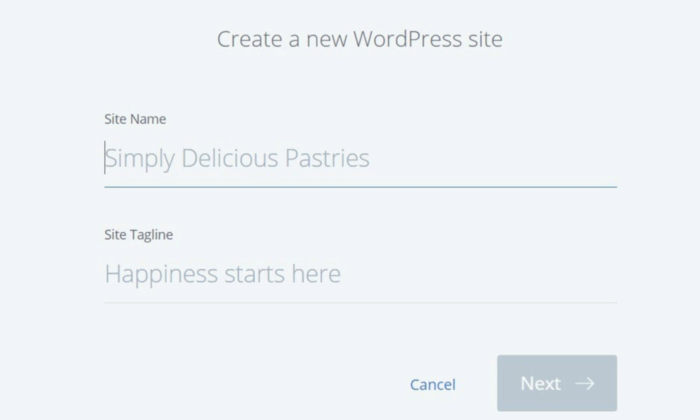
Don’t have inspiration yet, or aren’t sure if they are perfect? No problem! You can always change this later.
Install WordPress on Your Bluehost Account
Before WordPress installation, you’ll have to choose your domain name. In the Choose a Domain field, select the domain name you decided previously when creating your account.
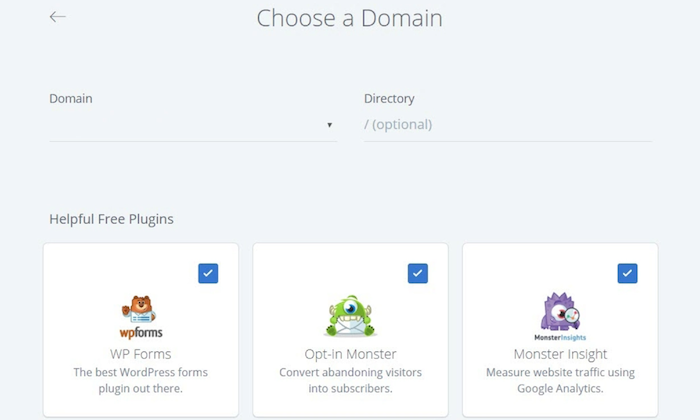
Once you click on Next, Bluehost will start installing WordPress for you. You’ll automatically get your brand-new WordPress website, along with login credentials.
Want to open your new WordPress website? Click on the Login to WordPress link.
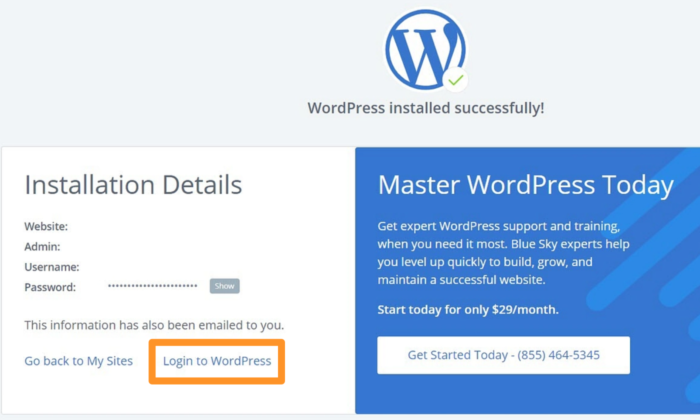
Step 3: Set up Your New WordPress Website Using Bluehost’s Dashboard
After installing WordPress, the only thing left is to customize it so that your website is a better representation of your brand and yourself.
You can make your website using the regular WordPress dashboard. For this article, though, I’ll show you how to set up your WordPress website with Bluehost tools.
You can do all kinds of things on the Bluehost dashboard, including:
Manage menusAdd new pages and postsTest your websiteCreate an ecommerce store with the WooCommerce pluginDisable the ‘Coming soon’ page and make your website liveSome of you may realize most of these are core WordPress features. It’s just put in one convenient spot to make everything straightforward and more accessible for you.
That said, let’s discuss how you can use the Bluehost dashboard to set up your WordPress website.
Use the Quick Launch Wizard
You’ll see the Bluehost Quick Launch Wizard as soon as you open your WordPress dashboard. Use it to install crucial plugins and get your website started.
For instance, you can use Yoast for SEO, WPForms Lite for creating contact forms for lead generation, and other security and caching plugins.
Pick a Theme or Design for Your Website
WordPress themes are incredible. They control how your site looks and how functional it is, which is precisely why selecting the right WordPress theme is so important.
Click on the Marketplace tab on the Bluehost dashboard, followed by Themes. This will open several premium WordPress themes.
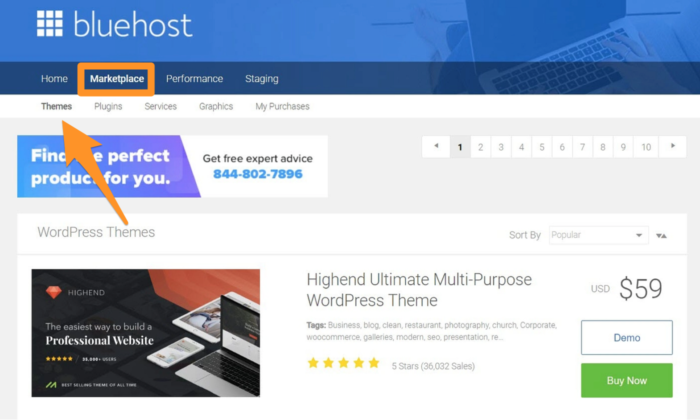
However, you don’t have to restrict yourself to these selections.
There are thousands of free and premium (paid) WordPress themes available outside the Bluehost Marketplace, so make sure you browse through all your options before making a choice.
You can check out Elegant Themes, StudioPress, ThemeForest, and ThemeIsle to find stylish themes that are functional and fit your budget.
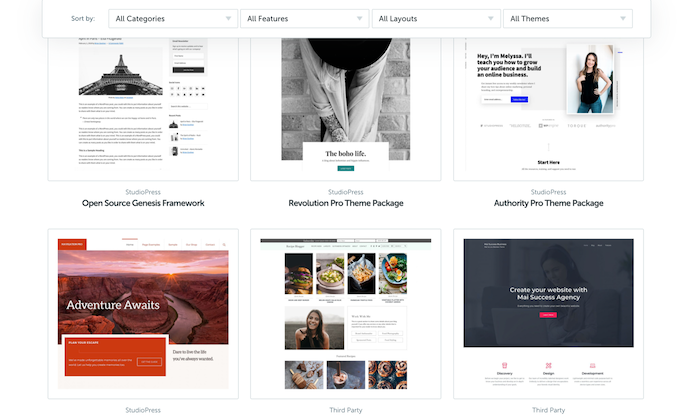
Install Additional Essential WordPress Plugins
Whenever you make an account with Bluehost, it automatically installs several WordPress plugins that it considers useful. This includes Akismet, Jetpack, WPForms Lite, and MonsterInsights.
You, of course, have the option to delete any of these plugins or install your own. Yoast SEO, Wordfence Security, UpdraftPlus, and WP Rocket are some of the best WordPress plugins that can really take your website to the next level. You can see more of my top picks and reviews of WordPress plugins here.
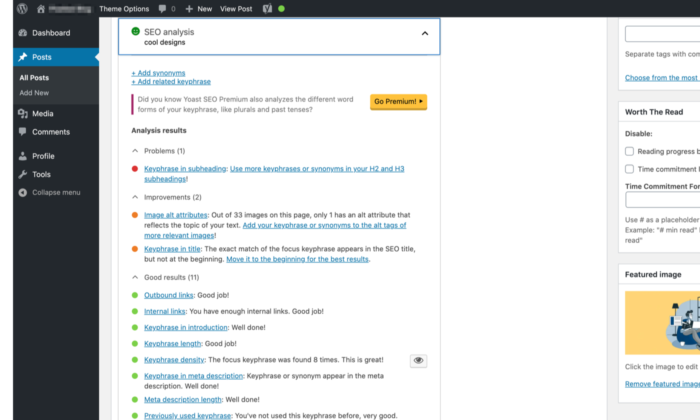
Create Content for Your Website
Next, start creating content for your website by adding pages.
Within your WordPress dashboard, go to Bluehost Menu. Click on the Content tab, followed by Pages and Add New Page. Following are a few common pages you can consider adding:
Homepage: This is the page your visitors will land on when they visit your site. So, you need to get this right! It’s best to include powerful imagery, eye-catching calls to action (CTAs), and signpost content to promote maximum engagement and conversions.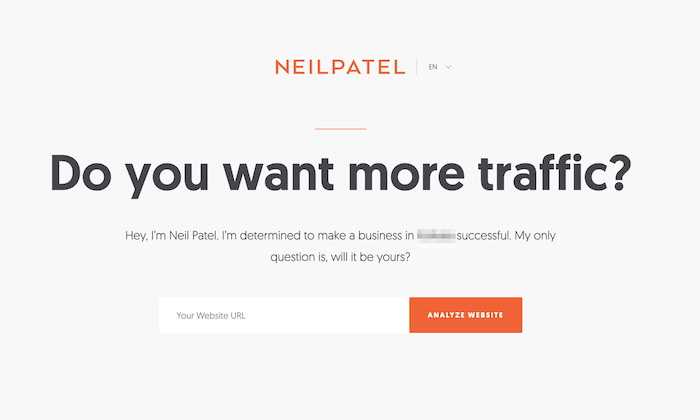
About Page: This is where you share your story, discuss your philosophy, introduce your team, and add other introductory information that could help you build a relationship with your visitors.Contact Page: This page includes information for the visitors to know where they can contact you and visit you. It should have a contact form, display your address, phone numbers, a map showing your location, and social media links. Make sure all your information is up-to-date, especially if you don’t want to lose clients due to wrong info!
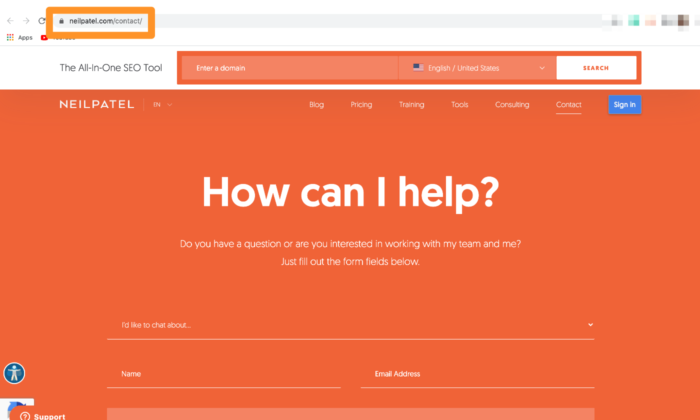
Blog: Nearly all websites today have a blog section to attract visitors to their sites and educate them. You should also add SEO-optimized posts to get more organic traffic to your website.
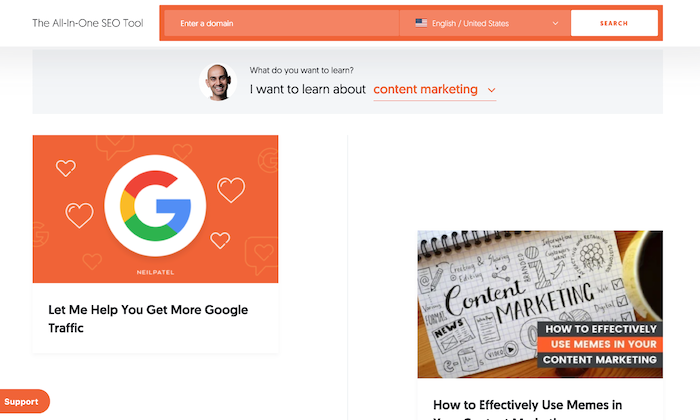
Step 4: Finally Launch Your WordPress Website
Customizing how your website looks? Check. Adding plugins to keep your website secure and user-friendly? Check. Creating content? Check.
All that’s left is to (finally!) launch your website.
Bluehost provides a ‘Coming Soon‘ page that’s activated by default whenever you install WordPress. This gives you privacy to work on your website without having to worry about people seeing it before it’s ready.
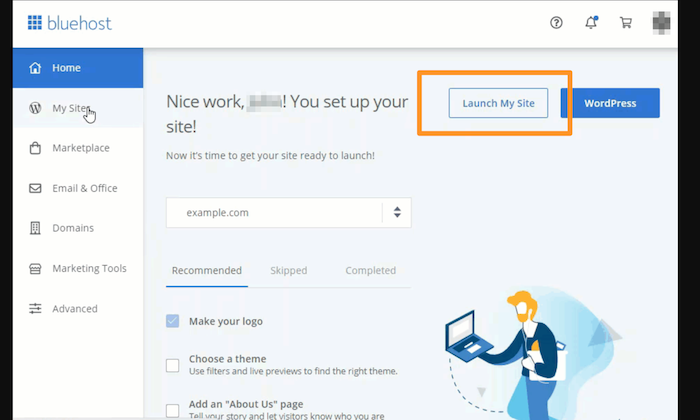
Once you’re ready to launch, click on Launch My Site, and you’re live!
Conclusion
Congratulations! You now finally have a WordPress website up and running with Bluehost.
Bluehost is the most popular option to install WordPress, but you can always choose a different hosting provider. But if you want a user-friendly dashboard, along with access to a wide range of tools and functionality, it doesn’t get better than WordPress with Bluehost.
Nevertheless, the cool thing here is that you can create your website all by yourself without hiring anyone. Not only will you have a superb website ready, but you also won’t have a raging hole in your wallet! It’s a win-win.
Do you believe Bluehost is best for creating a WordPress website too? Drop your comments letting me know your take.
The post How to Install WordPress appeared first on Neil Patel.
By: Neil Patel
Title: How to Install WordPress
Sourced From: Original article available: neilpatel.com/blog/how-to-install-wordpress/
Published Date: 2021 02 16
Did you miss our previous article...
https://internetmarketingworldwide.com/web-design/best-free-ssl-certificate